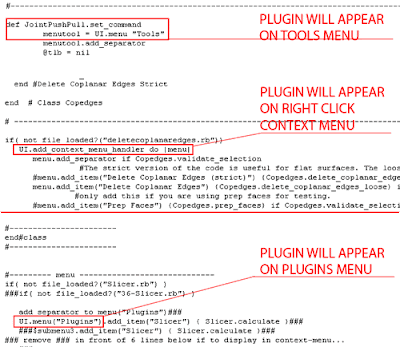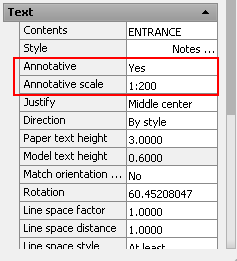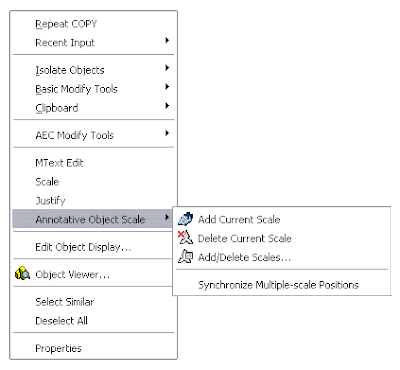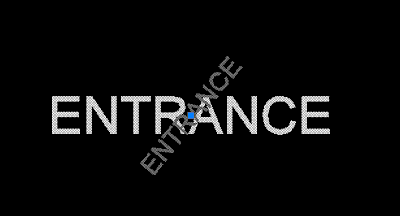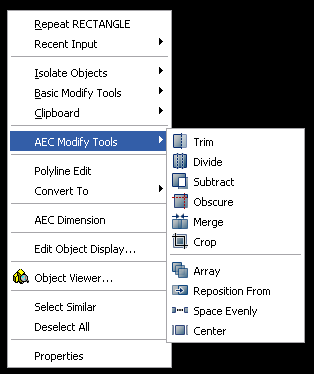Need to see which are the high points of your terrain or which areas are too steep to build on? Use thses next two plugins to quickly see that.
Need to see which are the high points of your terrain or which areas are too steep to build on? Use thses next two plugins to quickly see that.Català - Castellano - Deutsch
Chris Fullmer published some time ago a couple of plugins to Color Models according to the Height or the Angle of the faces. This turns to be very useful in many situations. I came across these Plugins because we were planning a new development and needed to easily visualize in plan which where the high points and were we had too steep areas.
COLOR BY Z (clf_color_by_z): Colors faces according to their height (z value). you can pick which color you want to be the one for the highest point, and which one you want for the lowest point. It will create a gradient from one color to the other. See the images below.


COLOR BY SLOPE (clf_color_by_slope): Does the same trick, but coloring the faces according to its angle (slope).

See these next two Plan shots to understand how this could be useful to you to identify potentially bad areas to build or to simply glimpse the height changes of your terrain in plan.

Show me more...