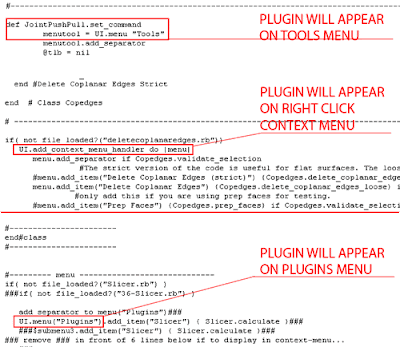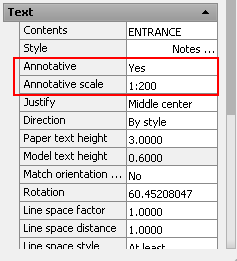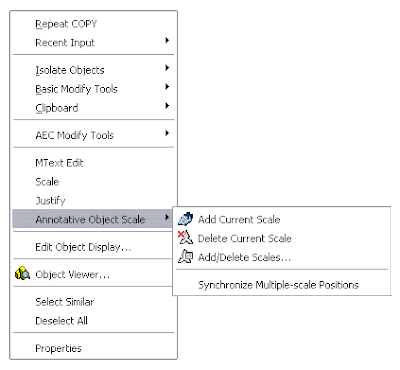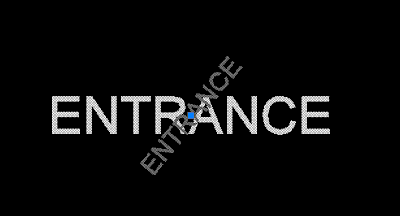Català - Castellano - Deutsch
One of the biggest issues of working with ellipses is the fact that if we offset them using the OFFSET command, they become Splines. Splines are entities that are hard to work with, especially when we need to trim parts and later we want to extend them again. Tired of toggling the PELLISPE system variable many times, i wanted to see if there was a way to offset an ellipse but keep it as an ellipse. I did found the way to do it. It is a bit slower than using the OFFSET command, but if you think you might need to edit the resulting ellipse maybe you want to give it a try. See the video below.
The steps are simple:
- Draw two lines from the quadrants of the ellipse. Their length should be the distance you want to offset the ellipse. (To be able to Snap on the qadrants, turn them or access the quadrant osnap with through the OSNAP contextual menu)
- Select the ellipse, move one of the grips next to one of the lines to the other end point of that line while holding the CTRL key.
- Move the grip next to the other line you previously draw to the other endpoint of the line
Show me more...