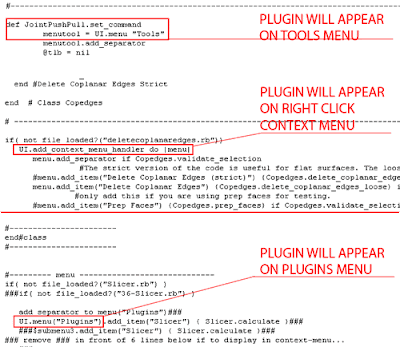Do you need to get slices of your SketchUp model to build a real life model? Slice it easily with this Plugin.
Do you need to get slices of your SketchUp model to build a real life model? Slice it easily with this Plugin.Català - Castellano - Deutsch
A common process in my office is to design some of the buildings in SketchUp and then build physical models of them cutting the pieces with a laser machine. With simple geometry this is no problem, and it is easy to draw the outlines of the pieces in AutoCAD to send them to the laser cutter. When the Gemoetry is more complex the process requires a bit more effort.
SLICER (slicer.rb) is a Plugin that helps doing this. The Plugin generates slices from a given 3D model and you can choose which axis you want to use for the slices to be generated.
See the following example. I used the same terrain I used on a previous post and I created slices of it every 5m.


The plugin even asks you if you want a flattened copy of your slices, which basically means that it will spread the slices on the ground plane, so you can just set a Top view and Export to AutoCAD. See the image of this other simpler model.

Of course CAD exports from SketchUp are not always very clean, so there might be some tweaking needed before using a laser cutter, but this definitely speeds up the process. To use the plugin, select a Group or Component, go to Plugins --> Slicer and then use the dialog box to configure how the slices should be created. Download the Plugin here.
Chek here how to Install SketchUp Plugins.
Show me more...