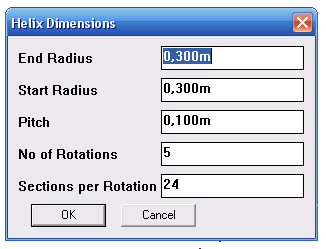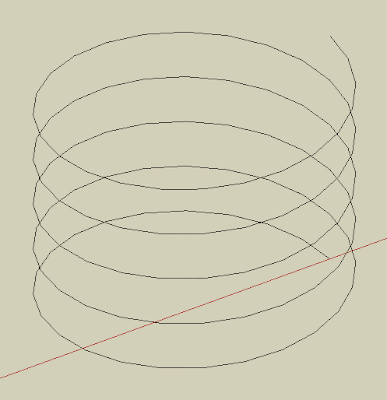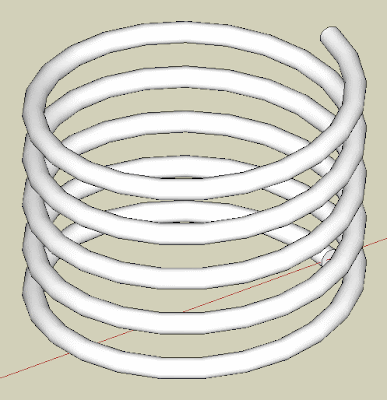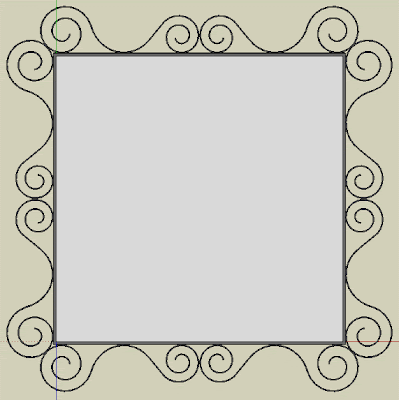Do you need to delete a layer but the purge command doesn't do it? No worries, there is an express tool for that.
Català - Castellano - Deutsch
One more day of problem solving at work. Ryan asked me today if I knew how to delete a layer that the purge command doesn't delete. The solution is to use one of the Layer Express Tools. And of course I thought: let's write about it here during my lunch break! It is raining anyways.
LAYDEL is an Express Tools Command that allows us to delete a layer even if it contains objects. This is useful to delete layers we want to purge but because they might be included in some block definition we are not using anymore, the purge command can't delete them. Be careful though, since it will delete the layer and its contents. TO use it simply make sure that the layer you want to delete is not current, type LAYDEL and select an object on that layer (alternatively you can access this function through Format --> Layer Tools --> Layer Delete).
There is an alternative method to delete a layer but keep its objects. The LAYMRG Express Tool Command merges one layer into another and deletes the first one. It is very useful when trying to simplify the layer structure of a drawing but we want to keep all its graphical information. To use it, type LAYMRG (alternatively you can access this function through Format --> Layer Tools --> Layer Merge)select the layer to delete and merge, press ENTER, then select the target layer where you want the information to be merged to.
Show me more...