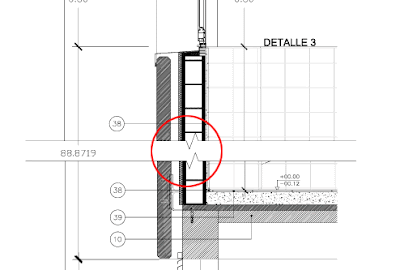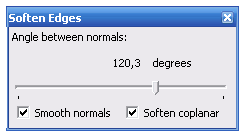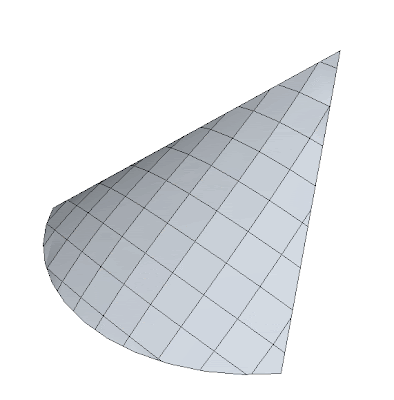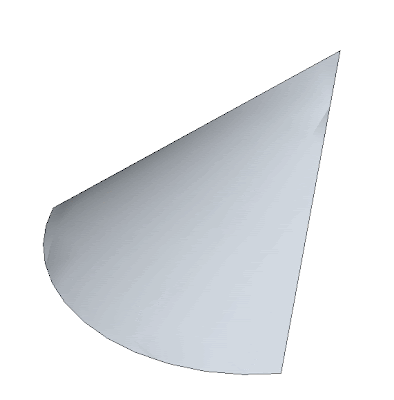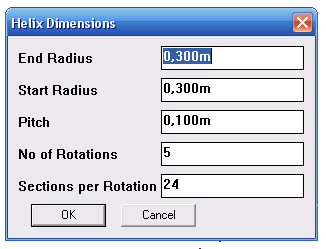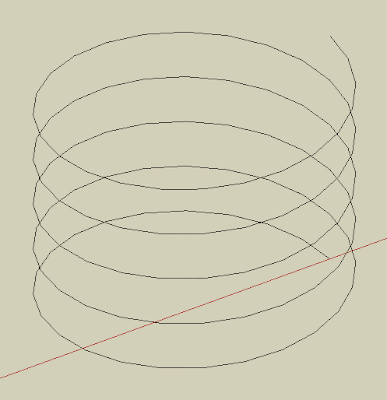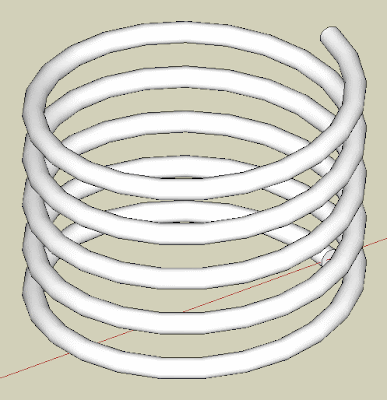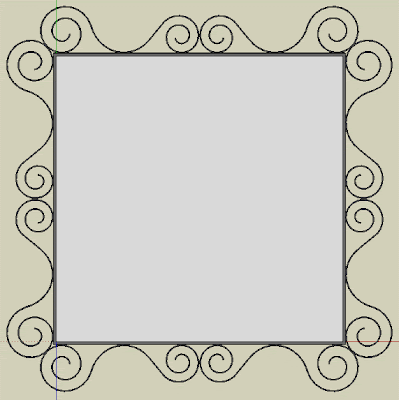How do you randomize the scale and rotation of a series of objects? Wiht one of Chris Fullmer's Plugins!
How do you randomize the scale and rotation of a series of objects? Wiht one of Chris Fullmer's Plugins!Català - Castellano - Deutsch
On my recent post about site design, we saw how to easily place trees on site using the Drop plugin.
Once those trees where placed I found myself wanting them to be a bit more random. I didn't like the fact that all of them where the same size. The intention was to ebable to Select them all and turn them into randomly scaled-rotated copies. So I asked at the Sketchucation Forums, and I got the answer to my wishes.
Chris Fullmer's SCALE ROTATE MULTIPLE (clf_scale_rotate_multiple.rb) does exactly that. You simply select a set ob objects, and run the plugin through Plugins --> Chris Fullmer Tools --> Scale and Rotate Multiple --> Scale and Rotate All Randomly. On the dialog box you set the paramaters of maxim and minimum scale and maximum and minimum rotation and that's it. See how the All equal trees on the first image become randomly scaled on the second one.


IN this case the rotation doesn't matter because of the simplicity of the tree component, but if I ever replace it with a more complex/realistic tree, the instances will be also randomly rotated.
To download the Plugin and to see a quick explanation video, go to the Sketchucation original thread (need to be registered to download)
Show me more...