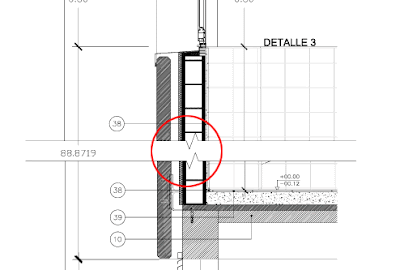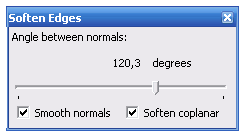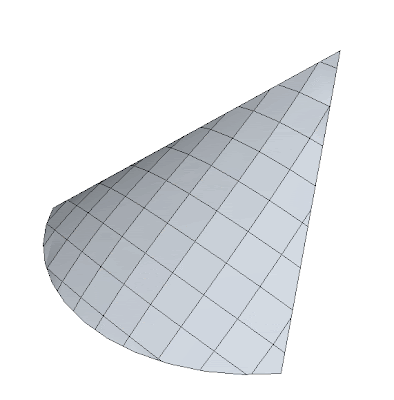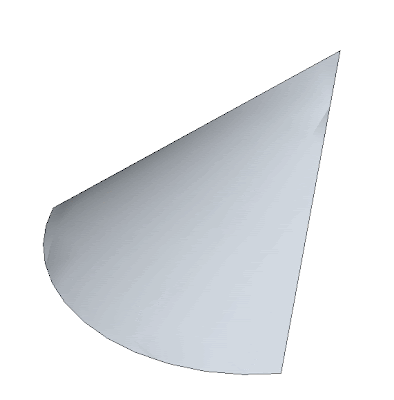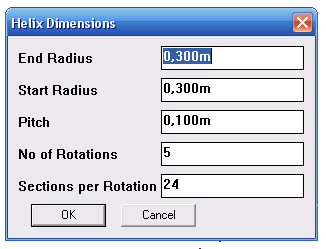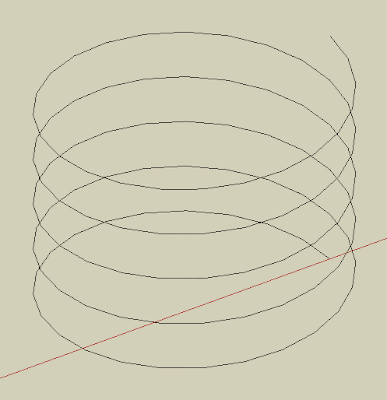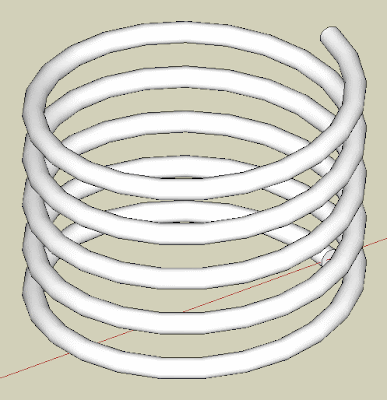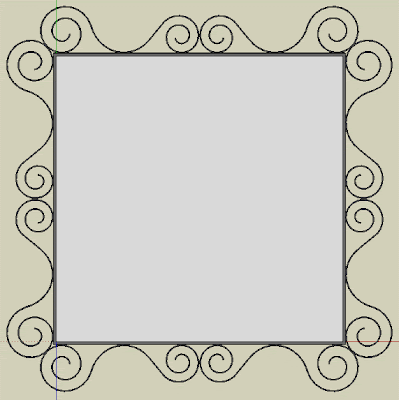Català - Castellano - Deutsch
I use quite often simple Blocks as placeholders for parts of the drawing that might change or get more detailed in the future. This might apply to windows, doors, toilets, staircases,etc. We might want to put a placeholder to have a rough idea of the space needed for those objects, and later on we might want to replace that placeholder for the final and more detailed block. How do we do that in a simple and fast way?
We use the BLOCKREPLACE express tool. With this command, we can easily pick the block we want to replace and the Block that will replace it. When we enter the command, we will get the following dialog box, where we enter the name of the block to be replaced. If we don't remember the name, we can simply press the pick button and select the block on the screen.

After selection the block to replace, the same dialog will ask us for the block we want to use as a replacement. For this command to be effective, we must have two blocks that have their 0,0,0 coordinate (their insertion point) at the same location, and not be rotated differently. Otherwise, the new blocks will not show in the proper location or with the proper rotation.
Show me more...