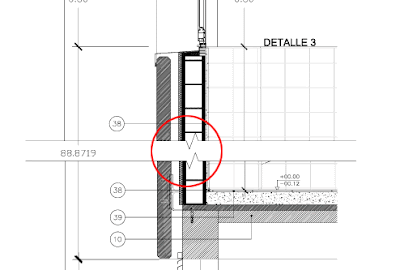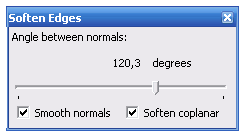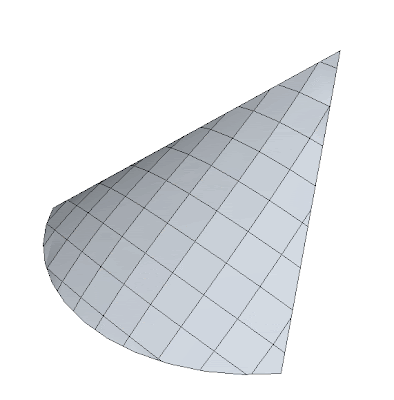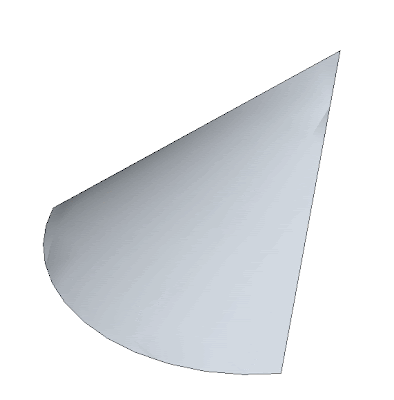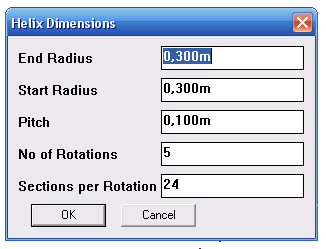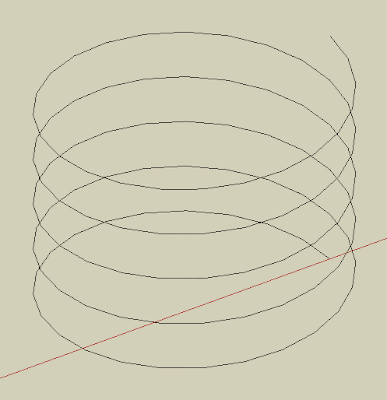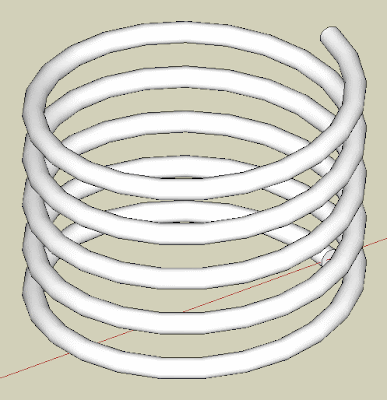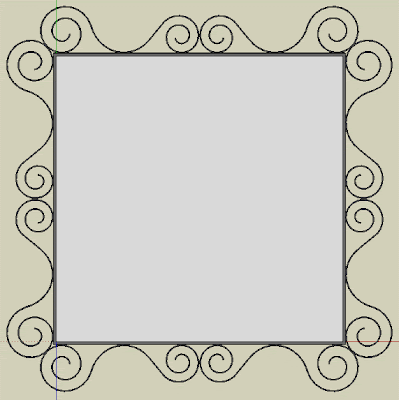Easily create Windows with a Plugin that works as good as windowizer but that will do any window shape or custom design.
Easily create Windows with a Plugin that works as good as windowizer but that will do any window shape or custom design.Català - Castellano - Deutsch
I wrote not so long ago about Rick Wilson´s Windowizer Plugin to create Windows from a face. Windowizer is great, but it only creates windows based on a regular grid (number of rows - number of columns).
TIG's Latticeizer (Laticeizer.rb) does what Windowizer 3.0 can't. It creates a window with it's mullions and glass parts from a series of faces, cleaning up the intersections very neatly. See how from this set of faces (all faces have to be coplanar) i easily created a custom window.


All faces need to be coplanar and need to be Grouped. The dialog Box will let yo choose the settings, sizes, colors, etc. Pretty Cool. Thanks TIG!!

Download the Plugin Here.
Show me more...