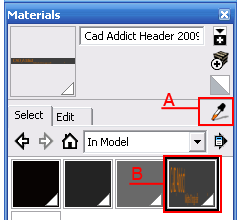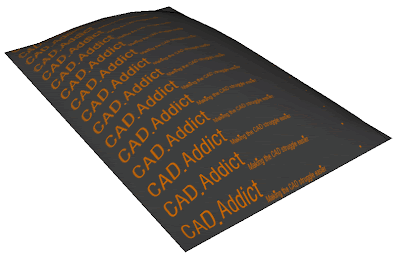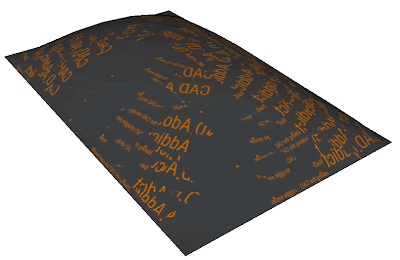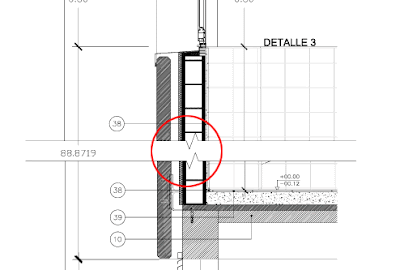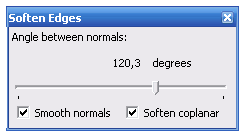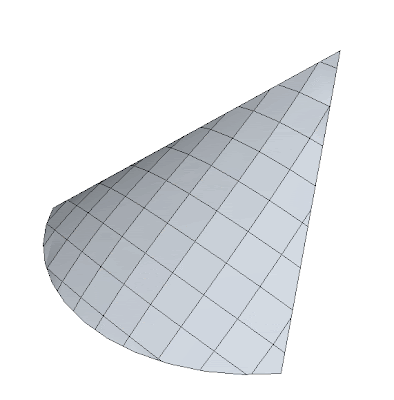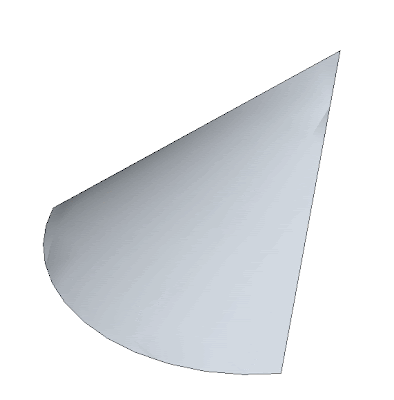The most visited posts of 2008 by month.
The most visited posts of 2008 by month.Català - Castellano - Deutsch
I am trying to organize my site a little bit and will try to come with some posts that work as a directory of it. To shorten the list of "most visited posts" on the sidebar, here comes the list of the most visited posts of the months between June and December 2008. This is just a way to make old posts accessible to those who joined CAD Addict recently. Hope you find something interesting. This is the list.
- June 2008 - AutoCAD: Flatten and Overkill Commands: Two express tool commands to flatten / cleanup your drawing.
- July 2008 - SketchUp Plugins Joint Push Pull and Offset on Surface: Two plugins to play with curved surfaces as if they were flat, allowing you to offset them and push them.
- August 2008 - AutoCAD List of Express Tools: The complete list of the Express Tools for autoCAD and links to all the ones that have been commented in CAD-Addict.
- September 2008 - SketchUp Plugin Weld: Weld lines to make geometry simpler with this SU Plugin.
- October 2008 - AutoCAD Tutorial to create a Dynamic Block: A detailed tutorial on how to create a dynamic block of an escalator.
- November 2008 - SketchUp Plugin Volume Calculator: Calculate the volume of objects in SketchUp.
- December 2008 - AutoCAD things the shift key can do for you: A detailed list of things that the shift key allows you to do faster.
See that the list starts on June 2008 since it is when I started using a visitor tracking service.
Show me more...