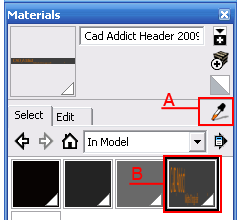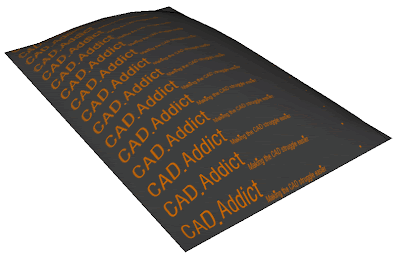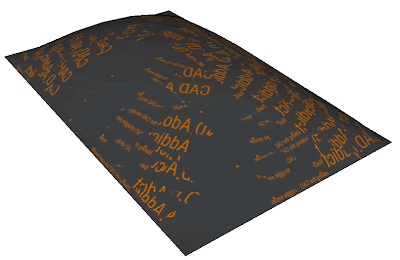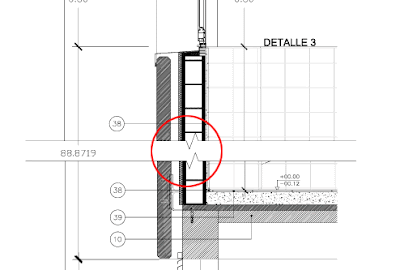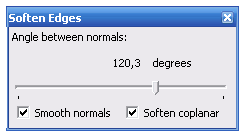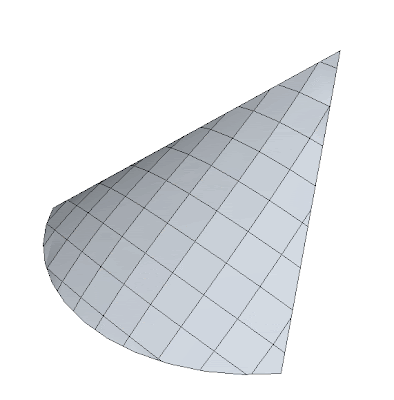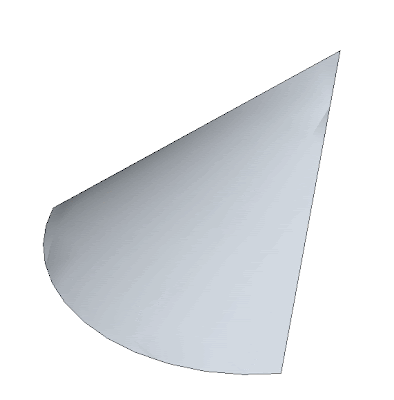Català - Castellano - Deutsch
This is one of this tips that some might think "duh!", so I excuse myself in advance for my lack of Photoshop proficiency. But since this website is as much a way for me to share what I learn, as a way to store tips for when I need them and I can't remember here it goes.
When you type texts in Photoshop, the default options available are pretty limited, all contained on the upper toolbar that looks like this (the screenshot is from version CS4).

But if you click on the button on the far right of this toolbar, you will be able to access a full set of tools to edit your texts much more complete that the default text toolbar. Alternatively, this Character Window, can be accessed through Window --> Character (duh again, I know...). On this window you will be able to use Sub- and Superindex characters, use Title Fonts, play with the font spacing etc.

Maybe for many this is the kind of tip that you wonder "how could this guy not know about that?". I know it is a very basic tip, but it is a tip anyway.
Show me more...