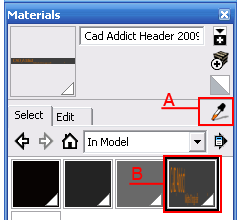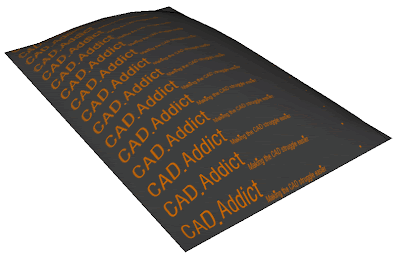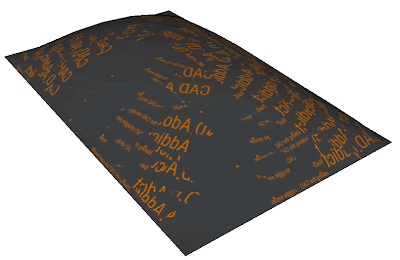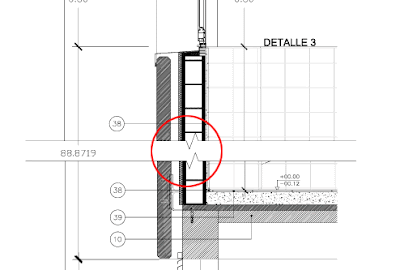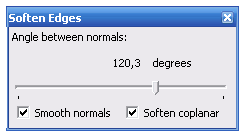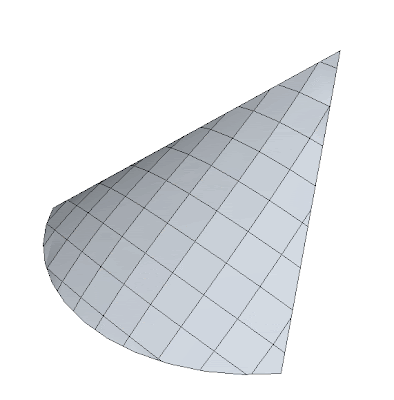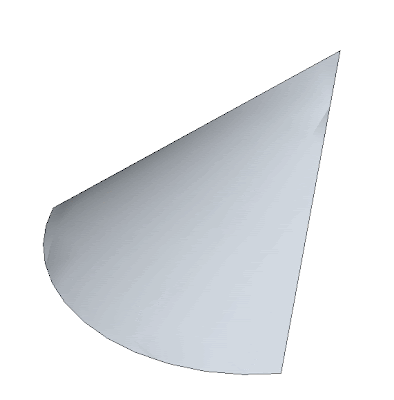Català - Castellano - Deutsch
There are many different types of Objects in AutoCAD. On an effort to keep updating the directory of CAD-Addict.com here comes a complete list of the 2D Objects and the links to those articles that explain their use. I will try to keep adding lists of objects weekly and at the end I will create a post that works as a main directory for this series of posts.
2D Objects
There are 2D objects that are created through other commands, but regardless when created they are in one of these categories. An example of this would be Polygons, Rectangles or Donuts which are actually Polylines.
Show me more...