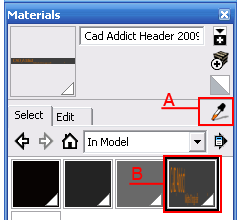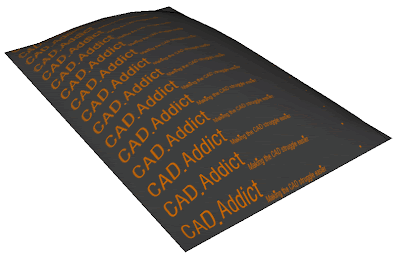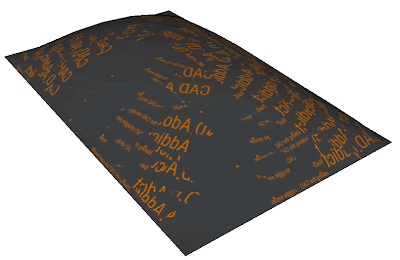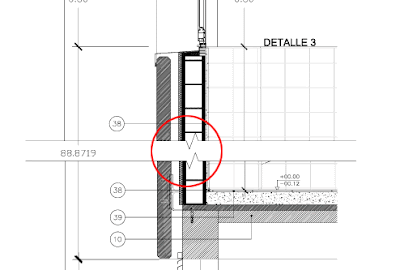Do you find the default Bezier curve tool hard to use? This plugin will make dealing with Bezier Curves and other 2D geometry much easier.
Do you find the default Bezier curve tool hard to use? This plugin will make dealing with Bezier Curves and other 2D geometry much easier.Català - Castellano - Deutsch
Fredo6 has been busy again creating another amazing Plugin to draw, and most important, edit bezier curves. With it you can draw bezier curves, polylines, B-splines, Courbettes (multi tangent arc polyline), Catmull Splines, F-Splines... Yeah I don't know either the exact meaning of most of these terms, but they are very useful as different methods to draw curves. The best as I mentioned is the possibility to edit them using their control points. This is the toolbar that will appear when you install the Plugin.

The Plugin can be found here. For an extra feature (drawing chamfered Polylines) you will need the extension posted here. To download both the plugin and the chamfer extension, you will need to be registered at Sketchucation.com. See some shapes generated with the different curves and the option "close loop nicely".

Show me more...