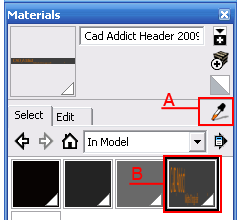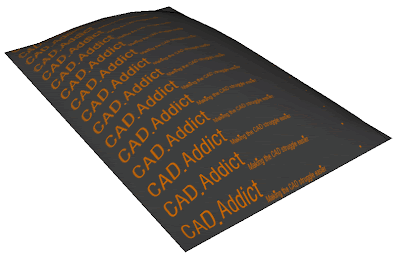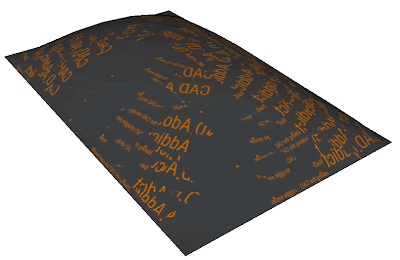Manage Layers in SketchUp as if you were in AutoCAD. A great Plugin by Didie Bur
Manage Layers in SketchUp as if you were in AutoCAD. A great Plugin by Didie BurCatalà - Castellano - Deutsch
One of the main reasons why using layers in SketchUp was never very comfortable was the layer manager. The way the default layer manager works is not very practical (this is my opinion, but I really tend to forget about sing the different layers I created because of the Layer Browser).
Didier Bur and his LAYER MANAGER plugin have solved this issue. Layer Manager will add two toolbars to SketchUp that will make your life incredibly easier. This are the two toolbars you'll get.
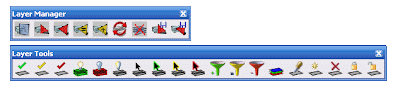
Layer Manager basically works to create and manage layer states. This means for those who are not used to use layers, to save the state of the layers at a certain point (like having layer A and B visible and Layer C and D hidden) and be able to recover it at any point of time.
Layer Tools works to switch between current active layers, to move objects from layer to layer, and much more.
The best way to learn all the great functionaity of this Plugin is to Download it from the original Sketchukation thread (you need to be registered) and read the PDF that comes with the download.
Show me more...