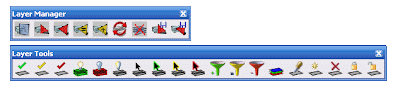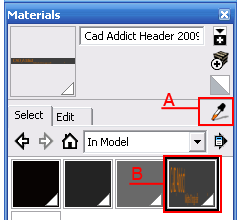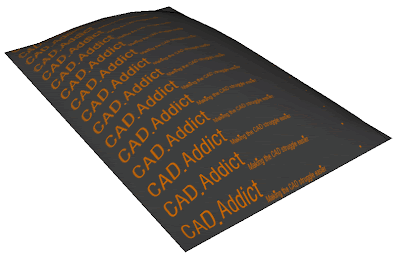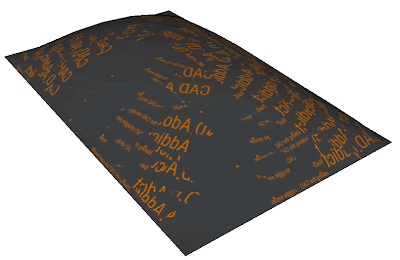Is there a way to offset a bunch of faces at once? There is a Plugin of course.
Is there a way to offset a bunch of faces at once? There is a Plugin of course.Català - Castellano - Deutsch
If we want to extrude (push/pull) a lot of faces the same distance, we might use the default SketchUp Push Pull tool, but it might take very long if we have a lot of faces. By default, if we push one face and then double click on different one, the new one will be push/pulled the same distance.
But what happens if we have 100 faces and we want to push them all the same distance? We need a piece of code to do that. The simplest ruby I found is called multiple_push_pull.rb. It does exactly that. We select all teh faces we want to extrude, go to Plugins --> Multiple Push Pull (after installing the Plugin of course). The result will be all the faces extruded the same distance. See this couple of examples.

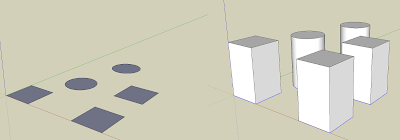
I don;t know who wrote the plugin originally since the code doesn;t have any credits. In any case you can download it here.
Show me more...