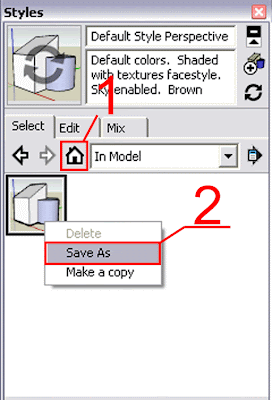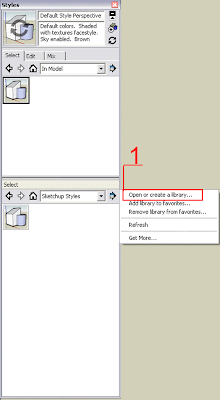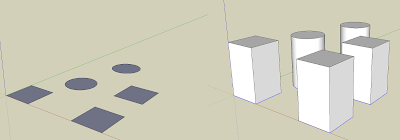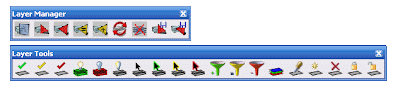Simplify your inework to optimize your model. Specially useful for site modeling to make terrains simpler.
Simplify your inework to optimize your model. Specially useful for site modeling to make terrains simpler.Català - Castellano - Deutsch
Site modeling can become an issue because the model can become very heavy, specially if we model complex topography. The best way to create a 3D model from your topographic lines is to use the SandBox tools. Simply follow this process.
- If you have a cad file with the topo lines at the right height each, simply import it to SketchUp (File --> Import --> Select DWG as the file format)
- Then select the topo lines in SketchUp and click on the "from Contours" button in the Sandbox Tool Bar.
This will create a terrain, but depending on how detailed your topo lines where, this might create a very heavy (in terms of memory) terrain. If you don't need 100% accuracy on how the terrain is modeled (and almost no one does) and want to optimize your model size, use the SimplifyContours.rb Plugin. This Plugin allows you to select the topo lines (Contours) and simplify them as much as you want/need. If your original topographic lines were splines in AutoCAD this is definitely a must, otherwise your model will become unbearably heavy.
This is a pretty old plugin, but still 4 years later it can save you from a struggle with a super heavy terrain model. Download it here if you please.
Show me more...