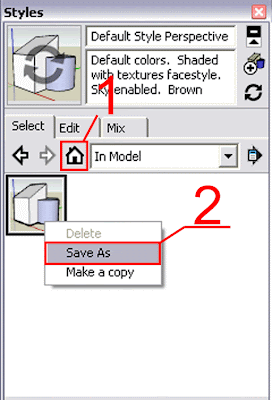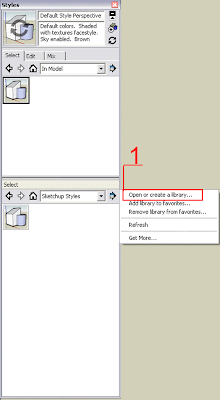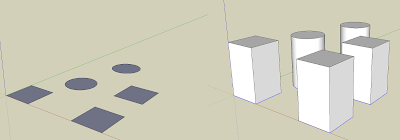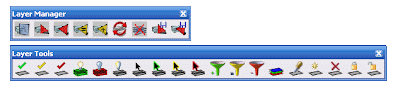How do you use a style you created in one model on a different model? How do you transfer/export styles?
Català - Castellano - Deutsch
Personalized styles in SketchUp are important to create your own look on your models. Transferring styles from file to file is not just a copy and paste process (although it can be done that way). The best way to do it is as follows.
To save the style, Once you have it defined, go to the Styles Window (Window --> Styles) and do this:
- Click on the "In Model" button to see the style you have created
- Right click on the style and select "Save As"
- Create a Folder where you want to store your personalized styles
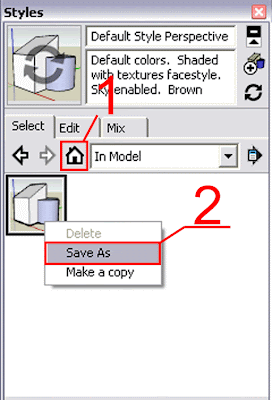
To apply the style you just saved to a new model, open the new model and do as follows:
- Open the Style browser (Window-->Styles)
- Click the "Details" Button on the lower right side (see number 1 on the image below)
- Click on Open or Create Library
- Select the folder where you saved the style on the previous step
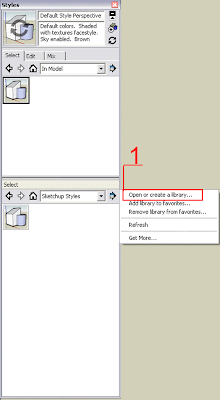
Now you should be able to see the style created on your first model from your second model.
Show me more...