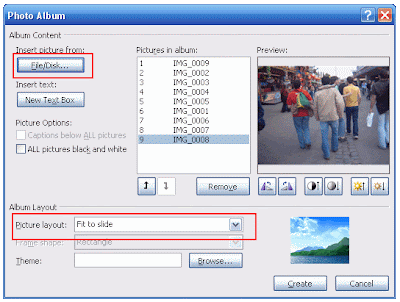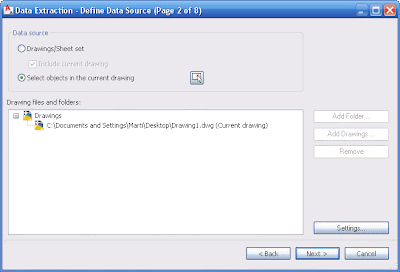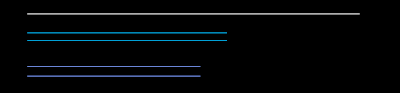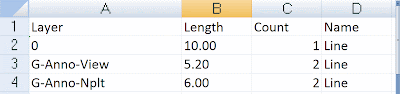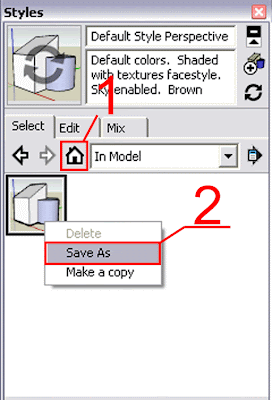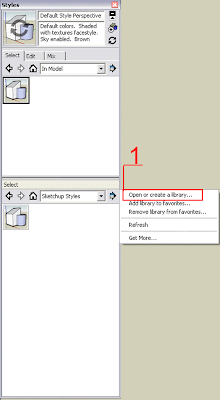Push faces smartly with this plugin from a4chitect.
Push faces smartly with this plugin from a4chitect.Català - Castellano - Deutsch
The standard push pull tool doesn't give us sometimes the results we want when the geometry we have is not formed by perpendicular faces. If we have oblique adjacent faces to the one we want to push/pull. Let's see an example of what I mean. On the following model, we want to push the face colored in orange.

The standard Push Pull tool only considers the selected face, regardless of what type of geometry is adjacent to that face. The result would be something like this.

But if what we want is that the push operation understands that there is an oblique face "touching" the face we are pushing, we need to use the SmartPushPull plugin created by a4chitect. This plugin will allow us to get the following result without the need of complicated cleanups.

The plugin is still under development, so I'll just post the link to the Sketchucation thread where you will be able to download it and get the newest versions as soon as they are published.
One of the things you will notice is that the current version v0.26 does not delete the original face and lines, but this can be partially solved by using the "delete coplanar edges" plugin, that we saw on a previous post at CAD-Addict.
Show me more...