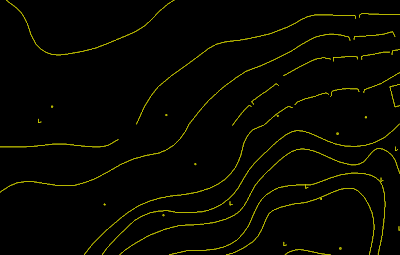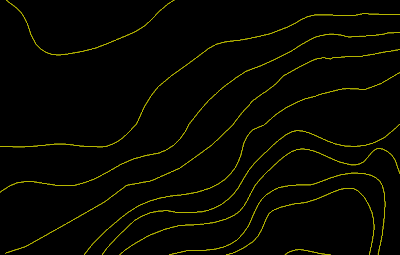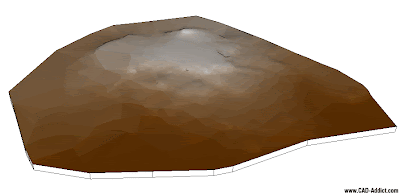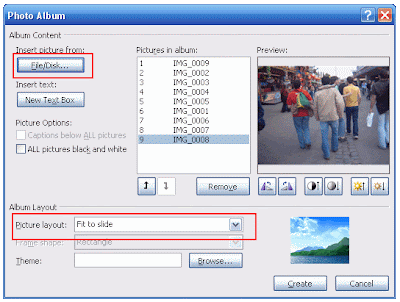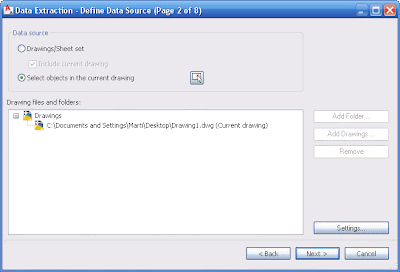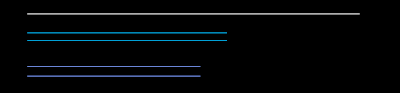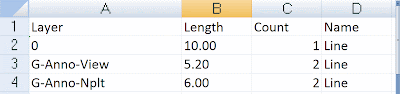Another curved surface creation Plugin. SketchUp is becoming more powerful day by day. Thanks to TIG this time!
Another curved surface creation Plugin. SketchUp is becoming more powerful day by day. Thanks to TIG this time!Català - Castellano - Deutsch
Need to extrude an edge following two contour edges? A new Plugin by TIG will do it for you. The "Extrude Edges by Rails" plugin developed by TIG allows you to select the edge to be extruded and the two rails to use as extrusion path.
On the following example, see how from the three curved lines shown on the upper picture, I created the surface on the lower picture. Pretty cool ha!?
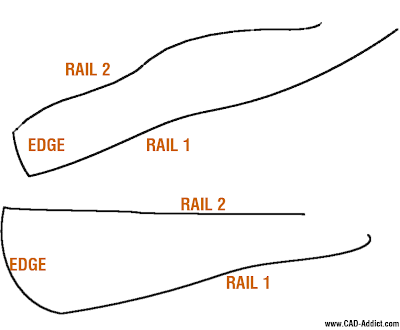
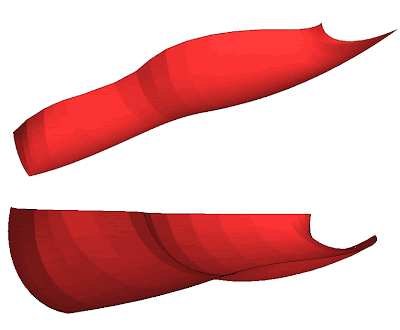
To use it (after installing the plugin) go to Plugins-->Extrude Edges by Rails. Just a bit of advice before running it, the example shown here took more than 5 minutes to be created (I am running a 3 year old Laptop 2.0Ghz Core 2 Duo with 2Gb of Ram). At some point I though the computer was hung, but it didn't, just be patient.
You can download the Plugin here. Thanks to TIG.
Show me more...