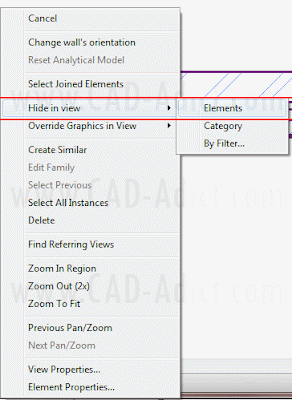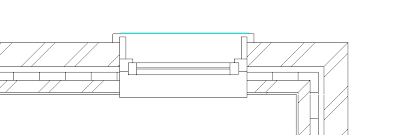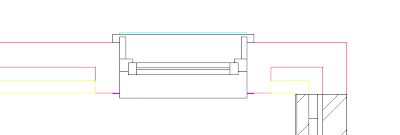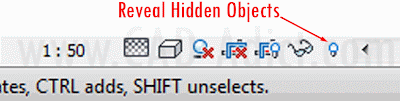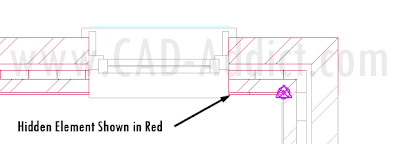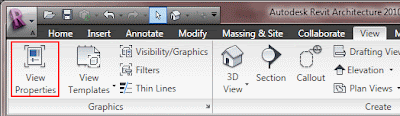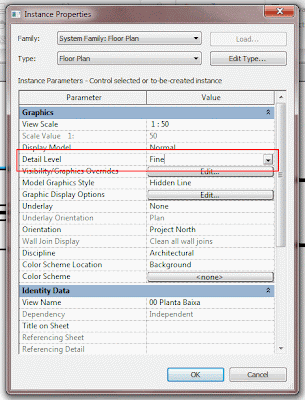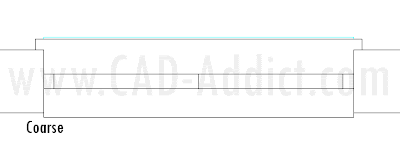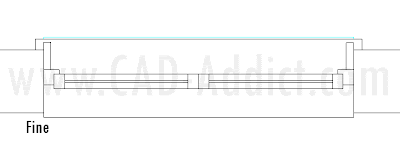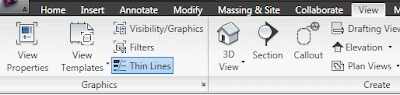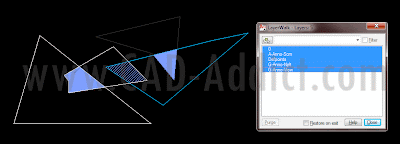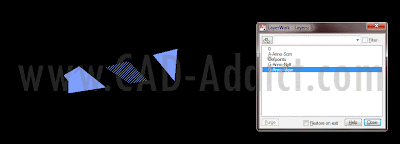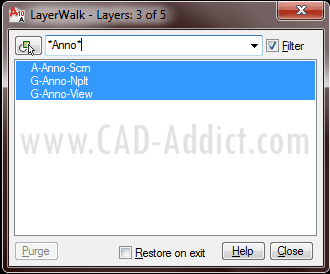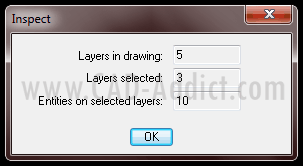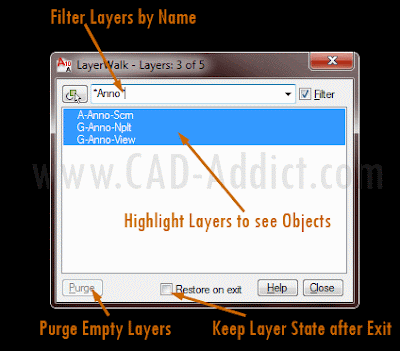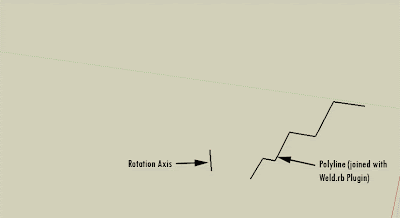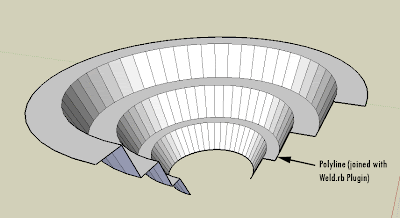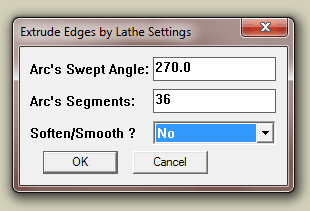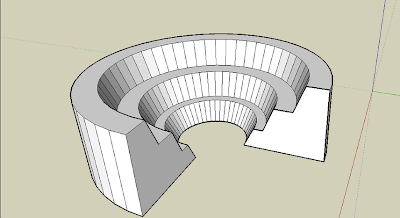How many of you are still using plain AutoCAD? Try to move to AutoCAD Architecture at least, you'll work much much faster.
Català - Castellano - Deutsch
I've been recently struggling with the experience of working with plain AutoCAD after 3 years of working with AutoCAD Architecture in a professional environment. It is hard for me to understand (other than pure commercial strategy) why plain AutoCAD still exists.It might sound weird if you are working with plain AutoCAD, but once you've tried AutoCAD Architecture, plain AutoCAD feels like someone has cut one of your arms.
The tools I miss the most are the AEC Modify Tools (see them in this post) accessible via right click context menu. Other functions that are not available and that really speed up the work are the "Select Similar" and "Add selected". Select Similar allows us to select all similar objects 8same type, layer,etc) directly from the right click context menu too. And Add Selected allows us to add an object that is the same as one selected, saving tons of time on remembering commands.
These last two functions are available in AutoCAD if you have a Subscription Advantage Pack. Here is the Autodesk page that showcases these functions. But you should know, and this is the main reason I write this post, that these functions are available in AutoCAD Architecture, so to mee, no point paying for some functions, when you could have them all.
Also, considering that the transfer to BIM will happen sooner or later, consider next time you want to upgrade , to go for the AutoCAD Revit Architecture Suite. This one contains AutoCAD + AutoCAD Architecture + Revit Architecture.
So just to wrap up and up to my own curiosity to know what my readers use every day. Could you answer this poll? What program do you use every day at work?
Thanks!
Show me more...
 A full set of Tools to execute diferent extrusion operations in SketchUp
A full set of Tools to execute diferent extrusion operations in SketchUp