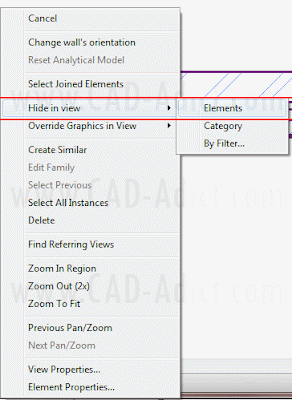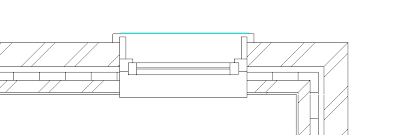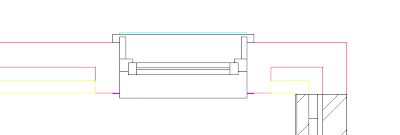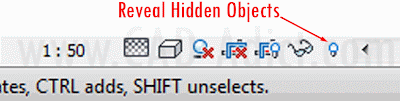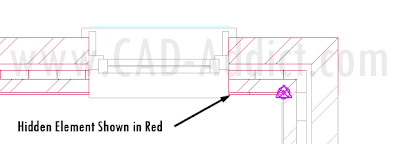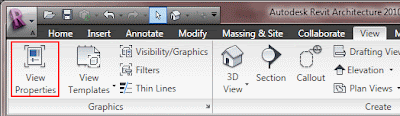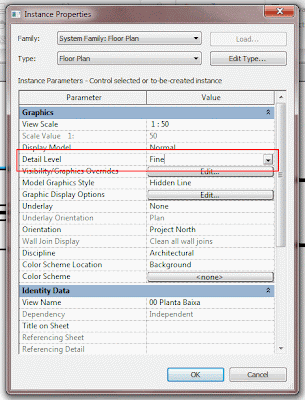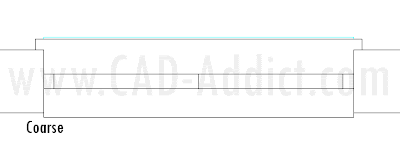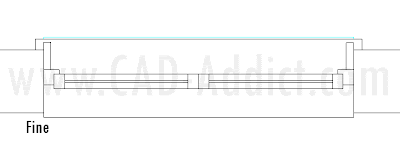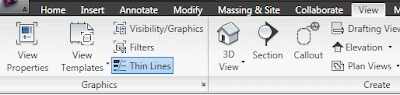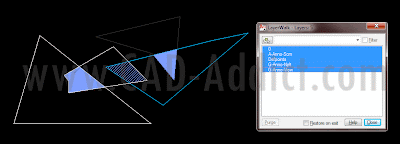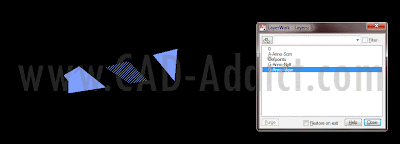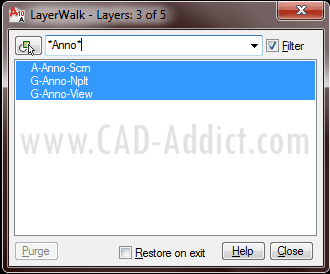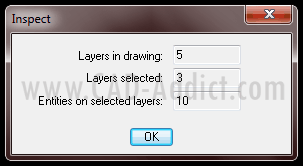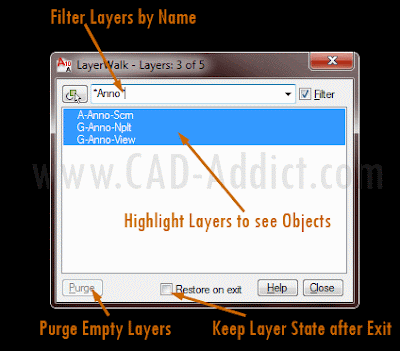A Plugin to help you turn your models into STL files ready for 3D Printing
A Plugin to help you turn your models into STL files ready for 3D PrintingCatalà - Castellano - Deutsch
With the evolution of 3D printing technology, 3D Printing is becoming more and more common during the design process. To get good results with 3D printing we need to be sure that our model is ready for it. Sketchup is a great design tool, but you will agree with me that sometimes a model might get quite messy if we are not paying too much attention to the way we model.
CADSpan has a free plugin to convert your model into what is called a "water tight" model. Water tight models are needed for the 3D printers to be able to produce the physical model in one piece. The Plugin also eliminates duplicated and overlapping faces. It basically cleans up the model and lets you export it to the STL file format system that's the standard. See the video below by CADSpan.
The Plugin can be found at the CADSpan website. There is a Free and a Pro Version of it.
Show me more...