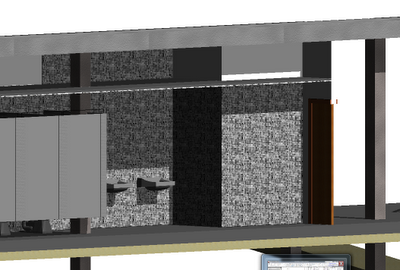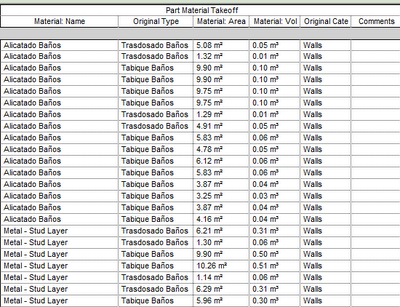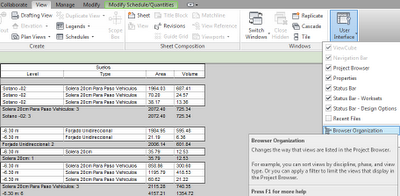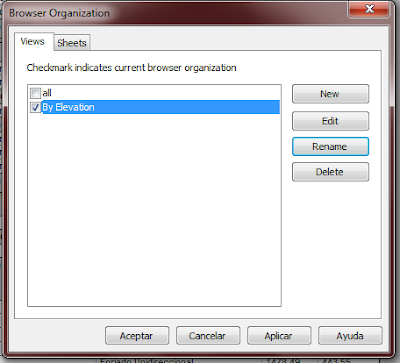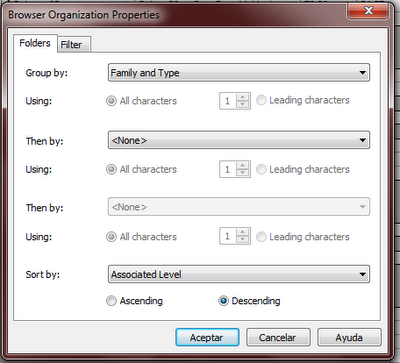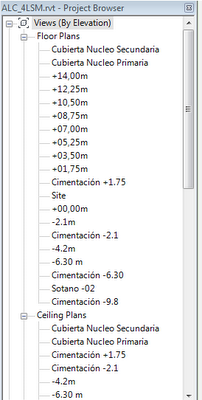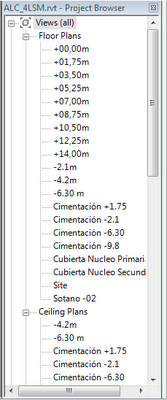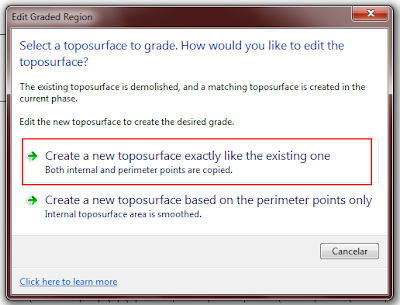Català - Castellano - Deutsch
I still consider myself pretty new using Revit (less than 2 years experience and only 4 and a half projects), so when I am writing a post complaining about some of the things that do not work properly I try to check twice that they really don't work. If what I say is wrong, and you know the way to do it, please share here.
As far as I have managed to play with stairs, they are one of the family types lacking the most needed functionality. Since I am using revit for trying to get estimates, in my case the main functions that do not work properly are the following.
Area calculations for Stairs and their materials: to be able to get estimates of the costs of monolitic stairs (the most common one made of a concrete structure plus a paving materia for risers and threads) we need to be able to calculate the area of concrete that the stair has, and the area of paving materials.
Using the area of the concrete slab of the stair and landings as a unit might be a local thing, but this is how we do it here, so obtaining cubic meters of concrete slab is not what we need. I haven't found a way to obtain that, so stairs are one of the things I need to measure manually still when obtaining quatities from a Revit Model. I know I could paint the lower part of the stair with a different material, but I would rather have Revit handle Information better than that if it can. And my question at this point is Can it? If it can, please do let me know.
Second point on the list. Stairs have pavement material for threads and landings and another (or the same) material for risers. Although I can calculate riser and thread material surface by using the Width, Minimum Thread Depth and Actual Riser Height values to make some calculations, this is not good enough for landings would not be counted properly. I tried to obtain the materials from a Material Take Off Schedule, and relized Revit counts that wrong. Let me show you how wrong. Imagine a Stair that has 20 steps 0.28m deep and 1 meter wide. The easy calculations Depth x Width x Number of Threads gives us the Paving Area of the Threads. 19 x 0.28m x 1m = 5.32m2. Now lets see how Revit does calculatin this right? See the image below.

Surprise, Revit is giving me for that stair a Thread Material Area of 10.69m2, slightly more than double what it should give. What happens with Risers? The same my friend. 20 risers x 0.175 m (riser height) x 1 m (width) = 3.5 m2. As you see on the image the are that Revit counts ii twice that plus a bit more.
After playing with it a bit I realized Revit is giving the Area as the addition of the 6 faces of each thread or riser, so it is counting the area it should twice, plus adding the 4 side faces of risers and threads. Just wrong and useless.
Another thing stairs are lacking is the capacity to behave like floors (when monolitic, that is what they are). This is needed so they can enclose rooms and walls can get attached to them, right now as far as I know this can't be done, so it needs improvements.
Anyone thinks I am asking impossibles or knows of a way of doing all this that I am missing?
Show me more...