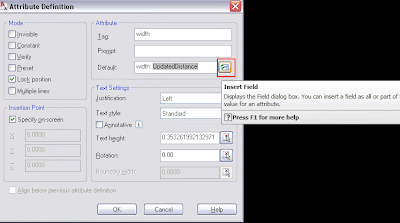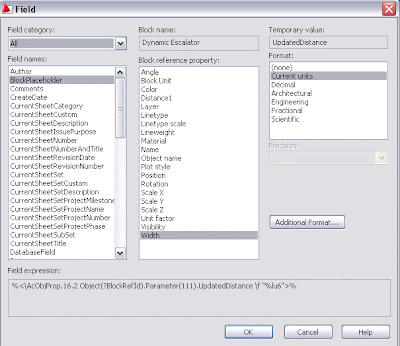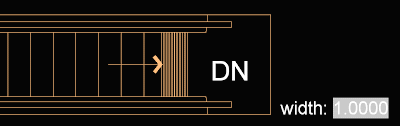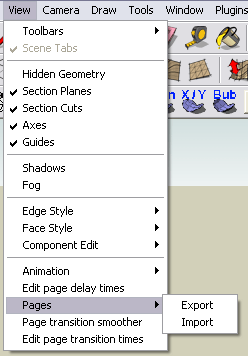Català - Castellano
AutoCAD has two commands to draw lines of infinite length that can work as construction references for drawings. They are very useful to draw elevations or sections based on a plan. They are both very similar.
- XLINE: Draws a line of infinite length. We can draw it free or set it to be horizontal, vertical, follow a certain angle, be the bisector of an angle or be parallel to certain line. If we draw the line directly after entering the command, we will draw it freely, if we check the command line, we will find the different options mentioned before.
- RAY: Is like a simplified version of XLINE. RAY draws an infinite length line, but from a start point (a line wih a beginning but without end). It has no options like the ones availabel for XLINE, simply select a initial point and a second one will define de angle.

Show me more...