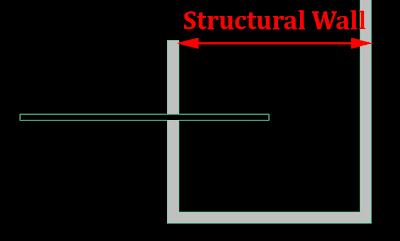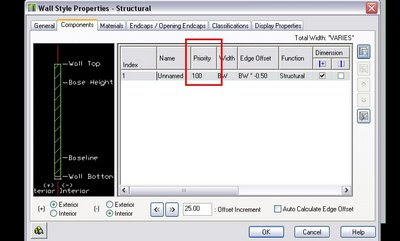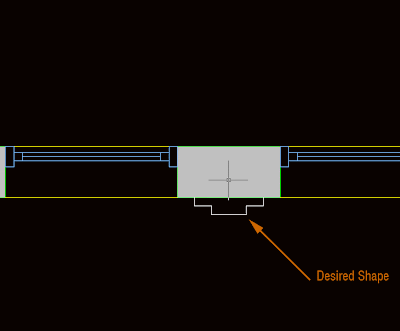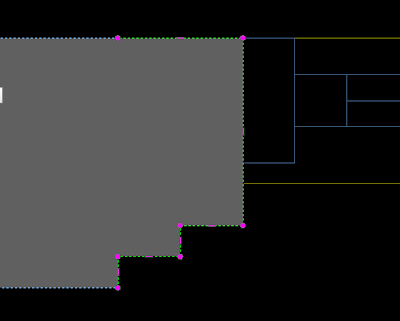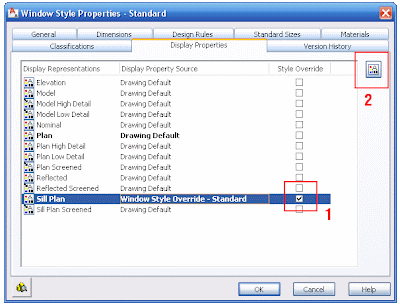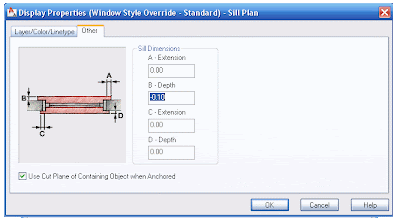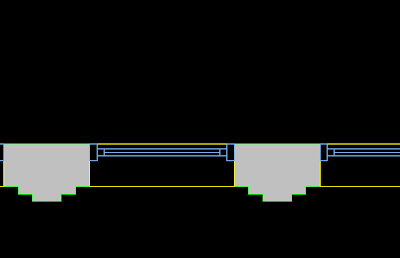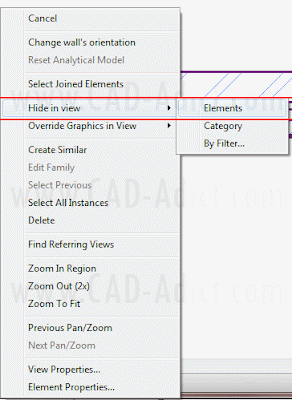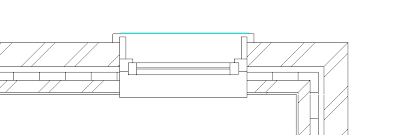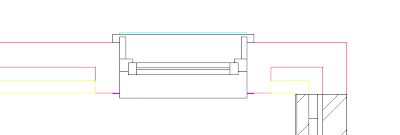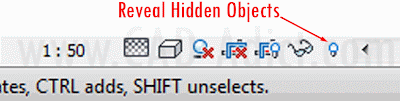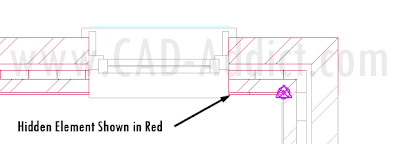Basic walls can behave like stacked walls in certain way if you know how to use the Split Region and Merge Tools.
Basic walls can behave like stacked walls in certain way if you know how to use the Split Region and Merge Tools.Català - Castellano - Deutsch
Some walls we create might have on one side or the other a change in materials due to several reasons (some waterproofing on the lower part, a wainscoat, etc). If this happens in many walls, we mmight want to model the wall with this change of materials, and we all hate Stacked Walls. So no problem, we cana ctually do it with Basic walls and here is a step by step on how to do it in Revit.
For this example I will use a wall I am using in a project nowadays, it is made of brick as a core layer and it is finished on one side with a sort of Stucco-like material, and the other with waterproofing material. The thing is, the wall is used for a raised floor over a parkign garage, and below the level where the earth fill goes, instead of the stucco-like material, we need to have the same waterproofing we have on the other side. Since the height of this situation is fairly the same everywehere, I wanted to have the two layers (waterproofing until 1m of height and Stucco from there on). Let me show you a couple snapshots of the wall and you will see the final result.
How do we achieve this? Let's see it, the help on using the Split Region Tool found on the Revit Help gives us some hints, but not a good enought explanation as I see it. The Split Region process is a bit un-intuitive. There are two ways to achieve the same:
Option 01: Use Split Region + Assign Layers
Option 02: Create the Two Layers + Use Split Region + Merge Regions
I was going to write each step with snapshots, but I think a quick video will be moe helpful, so here it is. Sorry for the low resolution.
Hope this helps.